本文介绍了Windows XP系统的下载与Ghost安装过程。首先提供了下载WinXP系统的步骤和注意事项,随后详细解释了使用Ghost工具进行系统安装的过程,包括分区、克隆等关键步骤。文章旨在帮助用户顺利完成WinXP系统的安装,为需要重装或安装新系统的用户提供实用指导。
本文目录导读:
在当今数字化时代,操作系统作为计算机的核心软件,其安装与配置成为了计算机使用者必须掌握的基本技能之一,对于许多计算机爱好者来说,Windows XP系统虽然已经逐渐退出主流市场,但在某些特定场景和需求下,仍然有其存在的价值,本文将详细介绍如何下载WinXP系统以及使用Ghost进行安装,帮助读者快速掌握这一技能。
WinXP系统下载
1、选择合适的下载渠道
在下载WinXP系统之前,我们需要明确一点:由于WinXP已经过时,官方已经不再提供下载服务,我们需要通过第三方渠道进行下载,建议读者选择知名度较高、信誉良好的网站进行下载,以确保系统的安全性和稳定性。
2、搜索并访问下载网站
在搜索引擎中输入“WinXP系统下载”关键词,会出现许多相关网站,建议读者多比较几个网站,选择最适合自己的系统进行下载,在访问网站时,一定要注意网站的安全性,避免感染病毒或恶意软件。
3、选择合适的系统版本
在下载页面,读者可能会看到不同版本的WinXP系统,如专业版、家庭版等,读者应根据自己的需求选择合适的版本进行下载。
Ghost安装介绍
Ghost是一种快速安装操作系统的工具,它可以在不进入Windows系统的情况下,直接通过光盘或U盘启动计算机,完成操作系统的安装,使用Ghost安装WinXP系统具有操作简单、安装速度快等优点。
使用Ghost安装WinXP系统的步骤
1、制作启动盘
我们需要制作一个Ghost启动盘,可以使用第三方工具,如Rufus等,将下载的WinXP系统镜像文件写入U盘或光盘,制作成启动盘。
2、设置BIOS
将制作好的启动盘插入计算机,开机时不断按下DEL或F2等键进入BIOS设置,将启动模式设置为从U盘或光盘启动。
3、启动Ghost安装程序
保存BIOS设置后,重启计算机,计算机将从U盘或光盘启动,进入Ghost安装程序界面。
4、选择安装方式
在Ghost安装程序界面,选择“快速安装”或“自定义安装”方式,根据提示完成相关设置。
5、选择安装分区
在选择安装分区的界面,选择需要安装WinXP系统的分区,注意备份原有数据。
6、等待安装完成
Ghost会自动完成操作系统的安装,在此过程中,请保持计算机通电并避免进行其他操作,以免影响安装过程。
安装后的注意事项
1、驱动安装
安装完WinXP系统后,可能需要安装相应的硬件驱动,以确保计算机各部件的正常运行。
2、系统优化
为了提高系统的运行速度和稳定性,读者可以进行一些系统优化设置,如关闭无用启动项、调整视觉效果等。
3、数据备份
在安装系统前,请务必备份原有系统中的重要数据,以免丢失。
本文详细介绍了如何下载WinXP系统并使用Ghost进行安装,虽然WinXP已经逐渐退出主流市场,但在某些特定场景和需求下,它仍然具有实用价值,希望本文能帮助读者掌握这一技能,更好地应对实际需求,在使用过程中,读者还应注意系统的安全性与稳定性,避免不必要的损失。
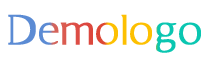

 京公网安备11000000000001号
京公网安备11000000000001号 京ICP备11000001号
京ICP备11000001号
还没有评论,来说两句吧...